How do I create a web banner?
 The web banner editor allows for Users to create web banners that can be used internally (on pages such as the Dashboard, internal playbooks & Welcome Page) and externally (landing pages, brochures, marketing). Interactive banners also lets users to create attractive & attention grabbing banners using text, images, videos, call to action buttons, slide-shows and fancy animation styles.
The web banner editor allows for Users to create web banners that can be used internally (on pages such as the Dashboard, internal playbooks & Welcome Page) and externally (landing pages, brochures, marketing). Interactive banners also lets users to create attractive & attention grabbing banners using text, images, videos, call to action buttons, slide-shows and fancy animation styles.Web banners may have multiple pages.
An example of an external web banner created in Mindmatrix software:
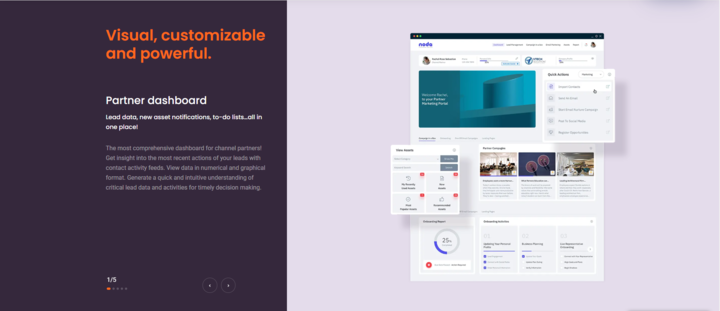
Web banners can also be used as carousel web objects, with multiple pages and embedded into an external website.
Web banners can also be used as carousel web objects, with multiple pages and embedded into an external website.
Creating a Banner
To create a web banner, select ‘Templates’ from ‘Asset Management’ Under ‘Set Up’. Select the Web Banner option to bring up a Create button.
Click ‘Create’ to design a new banner
Choose if you'd like internal or external type (Would this be used as 'Internal' i.e. within AMP or 'External' i.e. on Web?)
Give the banner a name, description, validity & filters. Click on ‘arrow' icon to continue.
Optional information fields:
A. Language: Select the default localization langauge for this template
B. Description: add any relevant explanatory notes and comments
C. Valid From, Valid To, and Expiry Reminder: set template expiration date
D. Filters and Filter Category: add search filter tags
Configure your template settings, and then click on the 'arrow' icon to access the template editor.
Settings Options:
A. Select Template Thumbnail Image
B. Selection template's default pixel dimensions
C. Select Brand and Theme collateral
Use the Web Banner template editor tools to design your template web pages.
Web Banner Editor Options:
A. Manage Pages: create, delete, and arrange template web pages
B. Navigate to new page
C. Page Settings: view proporties (background color, pixel dimensions, seo tags, ect) for this page
D. Add Object: add text, images, cta buttons, pages sections, and other items.
E. Layers: view and/or rearrange all items currently on page.
You can start by giving the section a background color or image under Settings
Click on the ‘Add’ menu to add objects to the editor. Either ‘click on the object’ or ‘drag & drop the object’ that you wish to add to the editor
Animation Styles for Interactive Objects
You can use the various animation styles provided for every object. Double-click on an object to bring up the settings on the righthand side.
- Rank determines the order of the animations
- Animation type determines what happens
Linking Objects to Assets and Pages within the Portal
This feature is exclusive to INTERNAL banners.
To link objects like images, text or call to action buttons with pages within the portal, double-click on an object to bring up the settings on the righthand side. (If you are using a call-to-action button, this is part of the CTA creation step.) Click on the chain link.
Then select, 'internal links' from the drop-down. Select your page that you wish to link the object to & click ‘Save’
Slideshow Banners
To make the banner appear like a slideshow, click on the ‘Page list’ button
Click on the ‘Add New Page’ button to add the pages that will act as banner slides.
To start designing, navigate to a slide (page) by clicking it
Once done, click on the ‘Page Settings’ button
Select the animation properties for the slide
Page Settings (for slide transitions):
A. Transition: defines the animation style in which the slide should enter the screen
B. Duration (in seconds): is for how long the slide should stay on the screen
C. Direction: is where you want the slide the enter the screen from
When you are done with the editor, save your work and the click on the 'arrow' icon to continue to the final section.
If you wish, you may use the sliders to set permission and access levels for other users and user groups, When you are done, click ‘Finish’ to save and exit the template creator.
Important Note:
As internal banners can contain links to pages within the portal, they can only be uploaded in the banner section for Dashboard, Welcome Page & Internal Playbooks. You cannot use them in any other assets created in the portal.
Track Visits & Performance for External Web Banners

Overview
External Web Banners are now integrated into the Asset Reports section, giving users access to performance analytics such as visit count, engagement, and usage details.

 How to Access the Report
How to Access the Report

 How to Access the Report
How to Access the ReportNavigate to:
Reports > Asset Reports or go directly to: /#report/assetsUse the dropdown filter to select asset type:
Choose Web Banner (External) from the available list.
 Metrics Available
Metrics Available

Metrics Available
Each External Web Banner includes the following performance indicators:
Usage Count – Number of times the banner was used.
Total Users – Number of users who accessed the banner.
Visit(s) – Number of actual views.
Last Used Date
Created On
Updated On
 Benefits
BenefitsClear visibility into banner engagement
Optimized tracking of banner effectiveness
Support for A/B testing and content strategy
Related Articles
How do I add hotspots to web banners?
This feature is designed to offer comprehensive descriptions of individual product components. Refer to the detailed article to create a web banner here: How do I create a web banner? The hotspot feature can be used within image objects in the web ...How do I create a Popup display of announcements
Introduction: Popup display announcements offer a dynamic way to communicate important information to users, enhancing user experience and engagement within an organization's platform. Configuring Permissions: Users need specific permissions to ...How do I create an announcement for my entire company?
Note: Only an administrator with Super Admin access rights can use this feature as of August, 2019. Posted by The Team at Mindmatrix on 08 September 2015 10:36 AM To send out an announcement to all users, go to the "Setup" section, and then click on ...How to create a Solution Management?
Feature: The Solution Management feature is designed to facilitate the sharing of solutions among various vendors within the company. This functionality supports many-to-many interactions between Solution Providers and different Vendors within the ...How Do I Create a Sales Playbook?
Overview The Sales Playbook allows admins to create detailed yet easy-to-understand procedures for executing sales campaigns. Each tab in the playbook should be titled after a single objective and contain the steps necessary to achieve that ...