How do I select and send multiple assets from the asset search page?

This feature allows the User to select multiple assets across different tabs of asset search page and send them together in single email.
 Note: A User cannot select Email templates, Questionnaire (Input) templates and Database / Opportunity based templates. All other types of asset types, (personalized as well as non-personalized), can be selected.
Note: A User cannot select Email templates, Questionnaire (Input) templates and Database / Opportunity based templates. All other types of asset types, (personalized as well as non-personalized), can be selected. 
For more information on accessing and your asset library, see How do I View My Asset Library?
Process:
When a user selects an asset the selection will be retained when tabs are switched. If the same asset exists in another navigated tab, it will be shown as selected. (A user can unselect any asset at any time).
Once a User selects one or more assets, a pop-up will be displayed on the right corner of the tabs mentioning the count of the assets selected and providing “Send” option.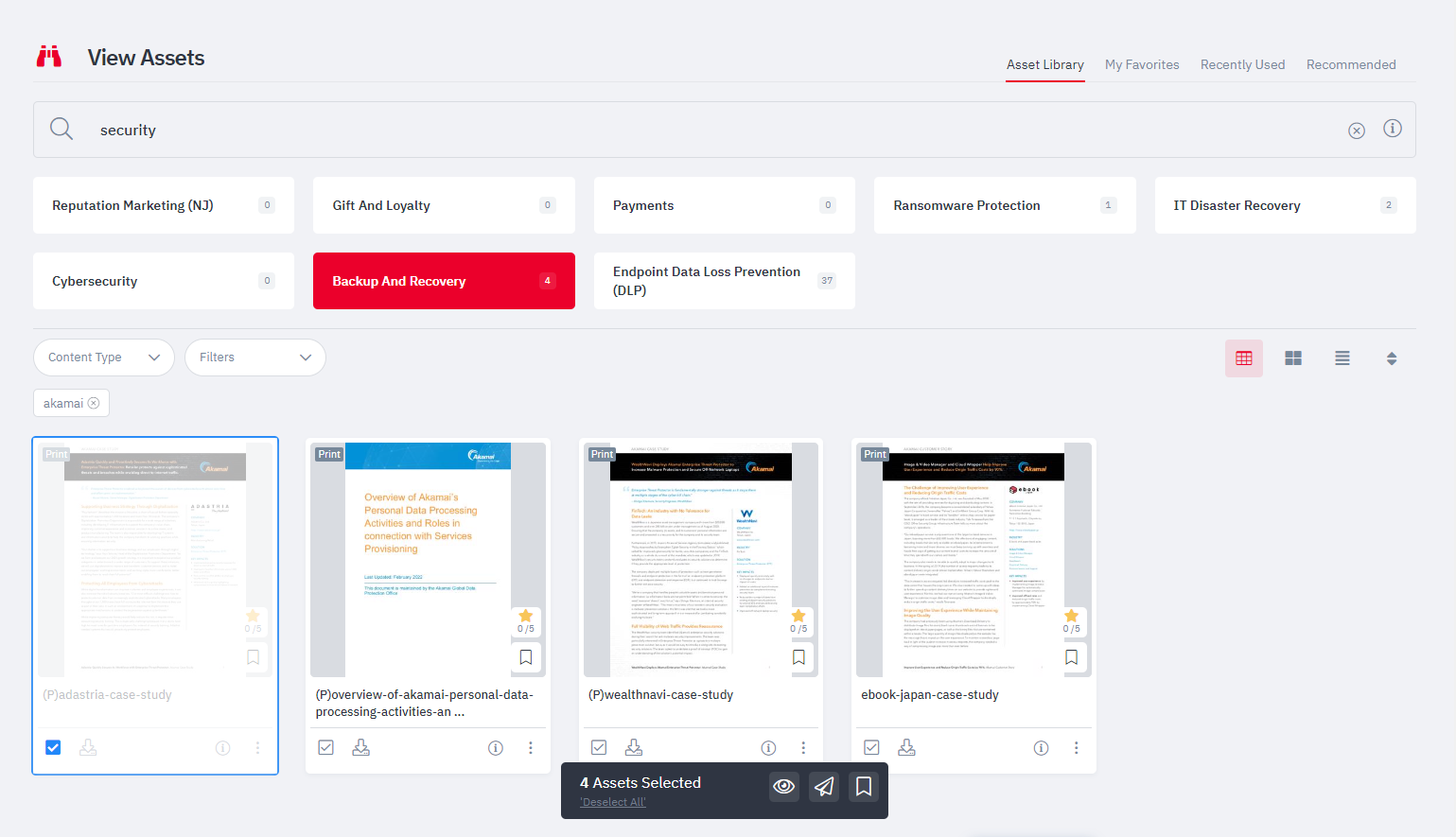

Overview of the "Select and Send" popup:
A. Count – It will provide the count of the unique assets selected from all the tabs. As an asset is selected / de-selected the count will change dynamically.
B. Deselect – Clicking on this will provide an alert mentioning “This action will remove all the selection of assets. Do you want to continue?” Once confirmed all the selection will be removed and the pop-up will disappear.
C. View – Clicking on this will open the modal displaying the thumbnails of all the selected assets. Each of the asset place holder will have option to “View” the asset and to “Remove” the asset from the selection. Once removed the asset will disappear from the modal and the count on the main pop-up will decrease. If all the assets are removed or a single asset is kept then on closure of the modal, the pop-up will disappear.
D. Send – Clicking on this will open the "send email" modal.
E. Bookmark - Clicking on this will bookmark all selected assets.
After clicking on the "Send" icon, (labeled as "D" above), input a subject line and receivers addresses, and then click "Finish".
Related Articles
How do I configure the view assets page?
You can customize the appearance of categories that appear on your view assets page by clicking on "Asset Configuration" under the Setup section in your account. You will need permission to personalize search criteria in Mindmatrix in order for these ...How do I send a contract to my contacts?
It is possible to personalize navigation menus within Mindmatrix software. If you are unable to navigate to the correct page, contact your platform administrator. Posted by The Team at Mindmatrix This article details how to use the following ...How can I quickly send any asset to a contact?
In Mindmatrix, you can send an asset easily to a contact by using the quick-send feature available on the asset thumbnail. First, navigate to your asset gallery. You may need to search to find and select the content you wish to send. Select a ...How do I setup asset configuration tabs and categories?
It is possible to personalize navigation menus within Mindmatrix software. If you are unable to navigate to the correct page, contact your platform administrator. Asset Configuration will set up the search features in Assets > View Assets page. How ...How do I create landing page web templates?
In order to use a landing page, you need to publish the landing page template into "Output" mode. You can learn more about using landing pages in Output mode here: How do I use landing pages? 1. To create a landing page, you will need to utilize a ...