How do I enable Email and ToDo notifications for a Smart List?

For more information about how to create or edit a Smart List, see
 Note: On the Bridge platform, clients can personalize menu navigation to better suit the specific needs of their Users. Things may be under a different part of your navigation bar depending on your settings and customizations. Contact your platform administrator, Support team or Consultant for further assistance if you can’t find the selection noted.
Note: On the Bridge platform, clients can personalize menu navigation to better suit the specific needs of their Users. Things may be under a different part of your navigation bar depending on your settings and customizations. Contact your platform administrator, Support team or Consultant for further assistance if you can’t find the selection noted.Accessing the "Notifications & ToDo" section of the Smart List Editor:
1. Go to Connections > Lists.
2. Select Smart Lists in the top right hand corner, and select the list that you wish to edit.
 Note: If you are a Channel Admin or Channel Manager, you can go to the “User Smart Lists” tab, and then select a User Smart List to edit. For either list type, the remaining steps will be identical.
Note: If you are a Channel Admin or Channel Manager, you can go to the “User Smart Lists” tab, and then select a User Smart List to edit. For either list type, the remaining steps will be identical.
3. Click the "More" drop-down in the top right hand corner. Then select, "Notifications and ToDo"
 Note: Notifications work by utilizing the Conditions feature of Smart Lists that automatically pull Contacts into the matching Smart List. Once a Contact matches the set Conditions of that Smart List, and gets pulled into the List by the system, that triggers a Notification.
Note: Notifications work by utilizing the Conditions feature of Smart Lists that automatically pull Contacts into the matching Smart List. Once a Contact matches the set Conditions of that Smart List, and gets pulled into the List by the system, that triggers a Notification.Activating Email Notifications

Note: Before you can turn on Smart List notification emails, you must enable Email Notifications in your user profile. 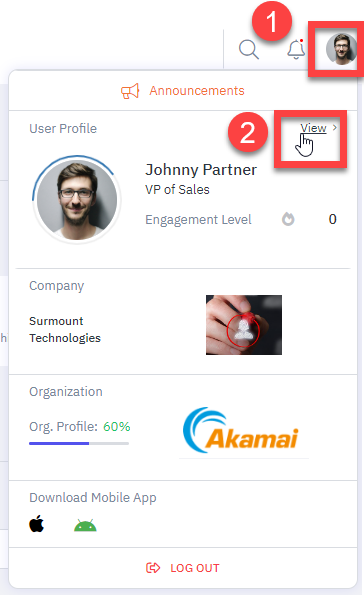
Click on the Email Notification toggle switch email notification permissions on or off. If the toggle is already set to 'on/green/enabled', click "Save" and exit.
4. After clicking on the "Email" checkbox, choose which party you want to send the notifications to: Yourself (the User), the Creator of the Notification, or any users set as “Owner” of the Smart List. Type in the email the Subject line and Message text.

Optional Email Notification Fields:
A. Select automatic personalization variables
B. Reset Fields - reset fields for personalization variables
Activating ToDo Notifications
4. After clicking on the ToDo checkbox, choose which party you want to send the notifications to: Yourself (the User), the Creator of the Notification, or any users set as “Owner” of the Smart List. Then, type in text of your notification message.
When you have finished adjusting your notification settings, click "Save".
Related Articles
How do I create a Smart List?
It is possible to personalize navigation menus within Mindmatrix software. If you are unable to navigate to the correct page, contact your platform administrator. Smart Lists are the tools to dynamically segment your contacts based on their ...How do I create a Company Opportunity Smart List
Note: Only administrators have the ability to create Company Opportunity Lists. If you do not have access to this feature, contact the administrator at your company, or your Mindmatrix consultant, for more information. Go to Setup > Company Smart ...How do I Enable and Disable User-Level Notifications?
Introduction: Take control of your notification preferences with user-level customization. This comprehensive guide will walk you through the process of enabling and disabling notifications at the individual user level, providing you with the ...What are the contact smart list condition options?
There are many options to create contact smart lists in Mindmatrix. The outline below explains the options available for the condition filters within the contact smart list. Contact Record Data This option is used to filter contacts based on the ...What are the asset smart list condition options?
In the asset smart list, you will find out which Emails have been downloaded by the users based on the condition you use on both lists. This condition will give us the user count of users who have downloaded the Email 4 times and above. There are ...